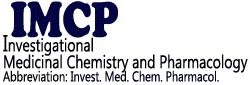General FAQs
Does the Editor have to contact reviewers him/herself through the system?
Once a reviewer is selected, either a default or customized e-mail is sent to the reviewer. If the reviewer’s preferred method of contact is something other than e-mail, the e-mail is sent to an address designated by the journal office and whoever receives it is responsible for contacting the reviewer.
How are reviewer identities and Confidential Comments to Editor protected?
These are never passed on to the author by the system.
Can the process of automatic reminders to late reviewers be modified by staff for each reviewer to accommodate occasions when a reviewer has telephoned to ask for a 3-, 7- or 12-day extension?
Yes, individual reviewers can be excluded from automatically receiving a reminder letter. This is done when generating the Late Reviewer Report or by changing the Reviewer’s Due Date manually.
I currently use another manuscript tracking software package – will I be able to import data from my current software to EM?
Contact your Account Representative.
Can the data from EM be imported into an external reporting tool to create reports not handled by EM?
General Data Export allows the user to save data in tab-delimited files. Presumably, an external reporting system will be able to import tab-delimited files.
I presently use an online manuscript tracking system. What is the best conversion strategy to transfer my data to Editorial Manager?
Editorial Manager has been designed to facilitate transfer of data from other environments into EM. Because of feature differences between various systems, most journals will want to consider converting some, but not all, of their present online data to Editorial Manager.
Common demographic information about people (first name, last name, institution, address, city, country, phone number, email address) will result in a high degree of fidelity in conversion to EM. Expertise or topical classification inventories can similarly be converted to the EM environment. However, the substantially different ways in which online systems handle and record the manuscript and tracking information will make conversion of these data very difficult, if not impossible.
Accordingly, we recommend that journals consider the conversion of classification and people-related information, but take a ‘from this day forward’ approach to handling manuscript content. The journal would operate both systems for a brief period, after which time any lingering manuscripts in the old system could be manually entered into Editorial Manager as the old system is retired. Of course, any one manuscript would be handled by only one of the systems, so that the journal would experience no increase in workload. In addition, this cut-over strategy assures no interruption in the handling of manuscripts being processed in the old system.
Is work sent via e-mail to reviewers and associate editors, or do they all work ‘inside’ the system along with the administrators?
No, work is not sent by e-mail to reviewers and editors. By having all of the work done ‘inside’ the EM system, these users avoid receiving large attachments that can be a problem for people with slow connections to the Internet. E-mail is used as a notification system to advise people of assignments or completed work. Allowances are made in the EM system for people who want to participate offline to varying degrees.
I keep my current database open all the time. Since EM is on the Web, how do I keep it up on my desktop all day?
EM is accessible at anytime through your web browser. Users may bookmark the site or leave the browser window open to EM 24 hours a day.
If my Internet connection goes down while I am inputting or updating a record, is the information saved?
Data is saved instantaneously. The user does not have to ‘save’ their work as they go along. If a form is being filled out, the system will save the data in that form as soon as the form is submitted. You do not have to save changes to records – each change is saved the moment you make the change and click on ‘done’ or a similar button.
If I need to leave EM to search something else on the Web, do I need to log back in?
You do not log out of EM. You can access other websites and then go back to EM. We would suggest opening another browser window if you are going to be going back and forth frequently between EM and other websites, since back and forward buttons can get confusing. The system will ‘time-out’ after an extended period of non-use and you will be prompted to log back in. The reason for this is that since EM is available from any web accessible computer, this ‘timing-out’ is a security measure.
Can I select reviewers based upon their areas of expertise?
Yes. When Reviewers register with EM, they are asked to define their area of expertise by selecting from an extensive list of classifications (a list built by the journal). These classifications assist the Editors in making informed assignments.
Can an editor rate the performance of reviewers?
Yes. When a reviewer returns their review the editor is given an opportunity to rate the reviewer’s performance. When making a decision on a submission the editor clicks to the ‘read reviewer details’ link to get to the reviewer’s portfolio. It is at this point that the editor can rate the reviewer on a scale of 1-100.
If an author is asked to revise a manuscript, how does he/she submit the revisions?
When a submission is given a recommendation for revision and the author responds to those recommendations; the author re-submits their revised paper in the ‘Submissions Needing Revision’ menu item in the Author Main Menu. The author then clicks the ‘Revise’ link of the appropriate submission. The process for submitting a revision is just like the initial submission process; graphics and text files can be added or deleted, keywords can be entered or deleted, and author information can be modified.
To prevent the potential refusal of an assignment, can an editor determine the current workload of specific reviewers?
Yes. An Editor is able to view the number of assignments a Reviewer is currently working on.
How does EM handle derivative or similar submissions?
By using the ‘Similar Articles in MEDLINE’ feature, an Author, Editor or Reviewer can search a MEDLINE database for articles that might contain similar research or information.
Can a submission be reassigned to a different editor?
Yes. This is a permission granted in ‘role manager’ and is configurable by the journal. If a journal allows certain editors to assign other (more appropriate) editors to papers, then the ‘assign editor’ permission must be checked off in the relevant editor’s ‘role manager’ permissions list.
What does it mean when a submission is Incomplete?
Any submission will end up classified as ‘Incomplete’ if the author has not clicked the ‘send’ button after attaching the submission files. Incomplete submissions DO NOT go to the journal office. Submissions may also be considered incomplete if a user is in the process of making changes to a submission via our ‘Edit Submission’ interface, but has not yet submitted them.
If a reviewer is not interested in participating in the online review, how can we send that reviewer the color images if they only exist on the EM system?
There are currently several inexpensive color printers that can be used to print images. The journal office can download the original graphic file and print that image using the color printer.
Why does a small yellow, red or blue cube appear when I am viewing a PDF from within a browser window?
The problem is that you are missing the NPPDF32.DLL file from your Adobe Acrobat files. The simplest solution would be to download the latest version of Adobe Acrobat Reader: http://get.adobe.com/reader/
I am trying to submit one of the files as part of my manuscript but it is not attaching. What can I do to make it work?
It is possible that your computer (Macintosh or PC) is running low on memory. Reboot your computer and try it again running only the necessary browser application (Firefox, Chrome, or Internet Explorer). If you still encounter a problem, contact the journal office via the e-mail address found by clicking ‘Contact Us’ on the main navigation menu above.
How do you extract a manuscript’s source files out of EM?
There are two ways of getting the source files of submissions out of Editorial Manager. One can be done by the Journal Office and Editors (as long as they have the relevant permissions granted to them by their system administrator). The other can be done by anyone with Publisher Role permission (this permission is not restricted to the publishing company to internal production team – the system administrator can give this permission to anyone he or she chooses).
Download Source Files from ‘Edit Submission’ action link:
The journal office and Editors have access to the author’s source files and can download those files from the EM server. This feature is called Edit Submission and is used by journals to download files for editing, for uploading files that arrived outside of the EM system, changing submission metadata, and for reordering the way the files appear in the PDF.
To download files, the Editor or journal staff should click on Edit Submission, then clicks on Attach Files from the menu on the left part of the screen, then clicks on ‘Download’. The files will be downloaded to the user’s computer.
This may be done wherever the Edit Submission action is available. This may not be done once a Final Disposition has been set.
Download Source Files from Publisher Role Main Menu:
The journal office and Editors set a ‘Final Disposition’ once a paper has been accepted. The Final Disposition prompts an email to the Publisher or internal production team, informing them that a submission has been accepted and is ready for production.
To download files, the Publisher logs into EM and clicks on the ‘Download Source Files’ link in the action column. This will prompt the download of a zipped file (.zip) which can be downloaded to the user’s computer and unzipped so that the component files are available.
Some journals will login as Publisher and download the source files to their own computer.
This is done by journals that want to edit or remove files from the accepted submission before the production team gets the files. Files may not be uploaded to the EM server at this point, so any edited/changed files must be sent on to the production team outside of the EM system.
Why do the changes I make to my letter templates not appear after I save them?
This problem occurs when your browser does not clear the stored (cached) version of the page. You can force your browser to clear the cache each time you open a window by doing the following:
For Internet Explorer:
1) From the top menu bar of your Internet Explorer window, click on the ‘Tools’ button and drag down to ‘Internet Options’
2) In the middle of the window that opens you will see ‘Temporary Internet files’, with a ‘Settings’ button to the right of it. Click on this ‘Settings’ button
3) At the top of the new window that opens, you will see ‘Check for newer versions of stored pages:’
4) Select the ‘Every visit to the page’ option, and then click ‘OK’ at the bottom of the window, closing it. Click ‘OK’ again on the other window that is still open, and close it
For Firefox:
1) From the top menu bar of your Firefox window, click on the ‘Tools’ option and scroll down to ‘Options’
2) At the top of the window that opens, select the ‘Privacy’ panel. In the History section, set Firefox will: to Use custom settings for history. Select the checkbox for Clear history when Firefox closes.
3) Click the Settings button located next to Clear history when Firefox closes. A new window will open where you must click the check mark next to Cache. Click OK to close the Settings for Clearing History window. Click OK to close the options window.
For Chrome:
1) Click the ‘wrench’ icon in the upper right corner, click ‘Tools’, ‘Clear Browsing Data’
2) In the pop-up display, set the timeframe and which items you wish to remove (‘Empty the cache’)
3) Click ‘Clear Browsing Data’
Why is Track Changes mark-up still displaying, even though the Author has turned off the Track Changes feature in Microsoft Word?
Track Changes received some updates in Word 2003, most notably in regard to printing Tracked Changes. In Word 2003, the option to view/hide Tracked Changes in a printed document is not saved with the document itself; instead it is a global setting that must be manually changed by an interactive Word user. EM PDF Builder machines are set to always print/display Tracked Changes because of this new feature. Otherwise, no Tracked Changes would print or display in any EM created PDF.
What some users experience is this – they receive a document from the journal office that must be revised; it contains a number of comments and notes entered with Track Changes. The author hides the Tracked Changes on his/her local copy of Word, edits the paper, and rebuilds. Because the Tracked Changes were only hidden on the user’s PC and not reconciled using Word, they show up in the PDF built by EM. Hidden or not, the Tracked Changes (i.e. the special markup codes) remain inside the Word document until they are reconciled.
Reconciling Tracked Changes involves using the Reviewing toolbar to accept/reject each change requested by the Editor. When reconciled, the Tracked Changes are applied to the document and the special markup is removed. When the markup is removed, its representation will not be printed.
Author FAQs
Do I need to enter myself as an author with ‘Add/Edit/Remove Authors’?
No – by logging in as an Author and submitting a manuscript, you are automatically incorporated into the submission information as an author. The system uses the information that is provided in your user information. However, you will need to enter information for all of the other authors who took part in the creation of your manuscript.
Who and what is the ‘Corresponding Author’?
The Corresponding Author is the person who is responsible for the manuscript as it moves through the journal’s submission process. This person must be registered with Editorial Manager as all correspondence pertaining to the manuscript will be sent to him/her via the system. The Corresponding Author is the person responsible for making any edits/submitting revisions to the manuscript and is the only author connected to the manuscript who may view the progress of the manuscript as it moves from one stage to the next.
Can I designate someone other than myself to be the Corresponding Author?
Yes. The person who begins the manuscript submission process is by default the Corresponding author, but you can change this in the ‘Add/Edit/Remove Authors’ section. If you enter another author who you would like to designate as the Corresponding Author, click the box next to ‘Please select if this is the corresponding author’. If the person you select is not registered with Editorial Manager, you will be unable to designate them as the Corresponding Author. If this person is registered with Editorial Manager, you will be asked to provide his or her username. After you are finished submitting the manuscript, you will no longer be considered the Corresponding Author and will not be able to access the manuscript.
Is the order that the authors are listed of any significance?
The listing of the authors determines the order in which they would appear in the printed version of your manuscript. You can edit this order by using the arrow buttons next to each name in the authors list, found in the ‘Add/Edit/Remove Authors’ section of the submission process.
Is it necessary to select Classifications for my manuscript?
No, but by choosing Classifications for your manuscript, you enable the system to better match Reviewers who have identical or similar Classifications to review your submission.
Some components of my manuscript are not in electronic format – what should I do with these?
If you have any parts of your manuscript – a photo, for instance – that you are unable to submit electronically, simply indicate in the ‘Attach Files’ section of the submission process that you will send this piece via a postal service. Next to ‘Delivery Method’, click ‘Offline’ and then indicate which delivery method you will be using (UPS, FedEx, US Mail, etc.) in the space provided next to ‘Description’.
What file formats does Editorial Manager accept?
Editorial Manager accepts files in the following formats: Word, RTF, LaTeX2e, TIFF, GIF, JPEG, EPS, Postscript, PICT, PDF, Excel and PowerPoint.
Can I do a partial submission and come back later to finish it?
Yes – once you have provided a title for your submission, you can exit the system and continue submitting it at another time, without needing to ‘save’ it. You would find an unfinished submission in your ‘Incomplete Submissions’ folder on your Main Menu. If you decide to ‘Submit’ an unfinished manuscript, it would reside in your ‘Submissions Needing Approval’ folder, where you would click ‘Edit Submission’ to add any of the missing information. The journal office will not see your manuscript until you officially ‘Approve’ your submission.
If I make a mistake while submitting my manuscript, should I abandon it and start it over as a new submission?
No. You will always be able to delete any part of your submission that may have been entered incorrectly, such as uploading the wrong file as part of your submission (you should click ‘Remove’ to delete it).
How do I submit the captions for my figures?
There are a few ways to submit figure captions. If the journal provides for a submission item called ‘Figure Caption’, submit your caption here in the form of a text file. If there is no submission item provided for ‘Figure Caption’, you should enter your figure captions into the body of your manuscript text file.
It is also possible that the journal will have configured their ‘Figure’ submission item to require related information (metadata) to be provided while submitting your figure.
What software is recommended for optimum system performance?
It is recommended that you use the following software to achieve optimum system performance:
Browser:
Internet Explorer 9 or higher (You can download the latest version of Internet Explorer for free at http://www.microsoft.com/windows/ie/downloads/recommended)
Mozilla Firefox:
You can download the latest version of Mozilla Firefox for free at http://www.mozilla.com/en-US/firefox/new/
Google Chrome:
You can download the latest version of Google Chrome for free at http://www.google.com/chrome
PDF viewer:
Adobe Acrobat 6 or higher (You can download the latest version of Adobe Acrobat Reader for free at http://get.adobe.com/reader/)